
- #Free windows 7 shutdown timer how to#
- #Free windows 7 shutdown timer install#
- #Free windows 7 shutdown timer windows 10#
- #Free windows 7 shutdown timer portable#
- #Free windows 7 shutdown timer Pc#
If you have not finished your work by time, you can delay the task by 10 minutes or up to 4 hours.Įven if you schedule a shutdown, restart, or log off task and further you change your mind, you can cancel it by launching this tool by clicking on its icon on the system tray and selecting “Cancel Task.” You can also set a reminder, so before executing the task, you will get notified 5 minutes before. Once the exact date and time reach, the appropriately selected power plan will execute. You can schedule the task to execute daily, at an exact time, on a certain date and time, or after an amount of time.
#Free windows 7 shutdown timer Pc#
With the help of this freeware tool, you can set the PC to shut down, restart, log off, sleep or hibernate regularly or only once, at a specific time that lets you make your power management much easier and more convenient.
#Free windows 7 shutdown timer windows 10#
Wise Auto ShutdownĪuto Shutdown is another freeware from the Wise that lets you schedule power options on Windows 10 computer or laptop.
#Free windows 7 shutdown timer install#
Those Windows users who want to schedule the power options such as shutdown or restart at a specific time on Windows 10 can download and install a freeware program, Shutdown Timer Classic.
#Free windows 7 shutdown timer how to#
Finally, learn how to password protect files and folders in Windows 10, how to find saved Wi-Fi passwords, and how to disable the lock screen in Windows 10.With the built-in power options of Windows 11/10, it is impossible to schedule a shutdown, log off, restart, sleep, or hibernate to a PC. Also, check out how you can improve your multitasking abilities by splitting the screen on Windows 10 between different apps. If you liked this neat little trick, check out more Windows 10 tips and tricks, where you can learn about more such features. It’s not every day that you will need a timer to shut down your Windows 10 PC, but as you can see, you do have that option if need be. Use a Timer to Automatically Shut Down Your Windows 10 PC You can cancel the shutdown process any time by just closing the timer window. It will ensure that you know how long you have before your system shuts down, giving you enough time to save your work. Once the countdown starts, you will get a prominent timer on the desktop.
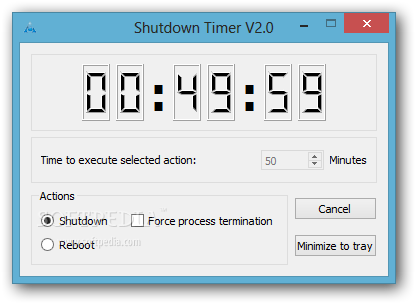
You can also specify whether to force close apps or not. Shutdown Timer Classic allows you to select between all the standard Windows shutdown options, including Restart, Hibernate, Sleep, Logout, and Lock. The app has an intuitive GUI that ensures you do not need to do any math (translate the minutes or hours to seconds) to set the shutdown timer every time.
#Free windows 7 shutdown timer portable#
You can even download a portable version, which means you don’t even have to install it on your system. The best app for the job is the free and open-source (FOSS) ‘ Shutdown Timer Classic‘, available on both GitHub and the Windows Store. You can also use a third-party utility to schedule shutdowns using a timer on Windows 10. Creating a shortcut to abort the timer can also come in handy. Note: You can cancel the scheduled shutdown using the “ shutdown -a” command in the Command Prompt. You can double-click this at any time to start the countdown timer. Finally, click on ‘ Finish‘ to create the shutdown timer shortcut on your Windows 10 desktop.

Using the contextual menu that appears, go to New -> Shortcut. To create a shortcut, right-click on a free area on your desktop.It will let you activate the shutdown timer with a simple double-click any time and every time, instead of having to muck around with Command Prompt.

For that, you can use the same command as earlier, but wrap it up in a shortcut. You can also use a desktop shortcut to shut down your Windows 10 PC automatically using a timer. The command will look like this: shutdown -r -t 2. Note: You can restart your PC instead of shutting down using “r” instead of “s” in the initial command. You will get a notification saying the shutdown has been aborted.


 0 kommentar(er)
0 kommentar(er)
